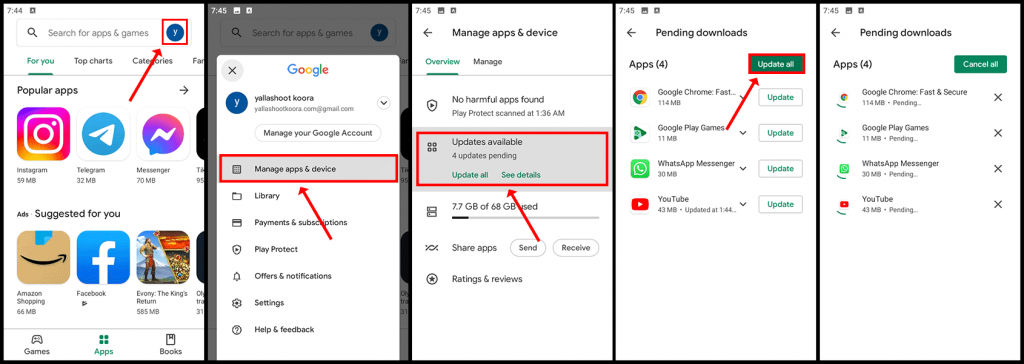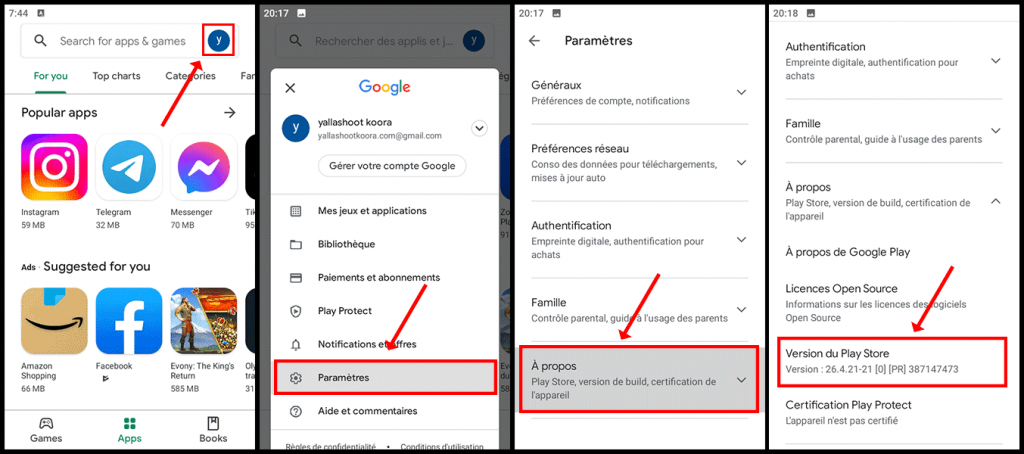La boutique officielle pour télécharger des apps et des jeux Android
Télécharger Play Store gratuit 42.8.21-23 APK mise à jour
Sur les appareils Android comme les smartphones ou les tablettes, le Google Play Store est important pour installer des applications. À travers ce guide complet, nous vous parlons des principales fonctionnalités du Google Play Store et pourquoi il est primordial au bon fonctionnement de votre appareil.
Retrouvez par ailleurs à la fin de cet article un lien pour que vous aussi puissiez télécharger Play Store gratuit et l’installer !
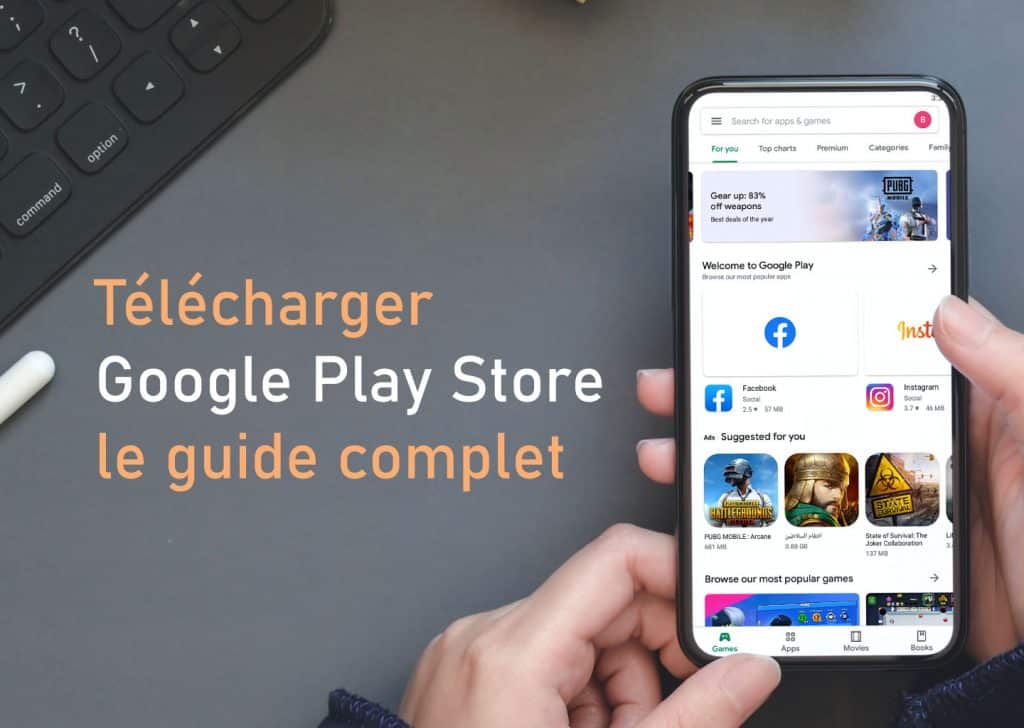
Table des matières
Applications Android – Comment bien les mettre à jour via le Google Play Store ?
Les applications Android doivent être mises à jour régulièrement. La plupart du temps, ces mises à jour sont installées automatiquement, mais vous pouvez aussi télécharger la dernière version manuellement via le Google Play Store. Nous vous expliquons à quoi vous devez faire attention et comment mettre à jour les applications de votre smartphone ou tablette Android de la manière la plus efficace.
Google Play Store Applications mise à jour – Voici comment procéder
Tout d’abord, vous devez être bien sûr de savoir pour lesquelles de vos applications Android installées des mises à jour sont disponibles. Vous le saurez à l’aide de l’application Google Play Store.
Ouvrez l’application Google Play Store. Ouvrez le menu via l’icône associée et sélectionnez « Mes applications et jeux ». Un aperçu de toutes les applications Android Google Play jeux installées s’ouvre. Tout en haut se trouvent celles pour lesquelles une mise à jour est disponible.
Le bouton « Tout mettre à jour » en haut à droite permet de mettre à jour toutes les applications en une seule fois.
Mettre à jour toutes les applications Android automatiquement
Dans la Google Play app, appuyez sur l’icône en haut à gauche et sélectionnez « Paramètres ».
Si vous cliquez sur « Mises à jour automatiques des applications » et que vous sélectionnez ensuite la deuxième option, les mises à jour de vos applications Android seront désormais téléchargées et installées automatiquement.
Si vous souhaitez contrôler chaque Google Play Store mise à jour individuellement sans pour autant vérifier systématiquement les nouvelles mises à jour des applications, il vous suffit de cocher la case « Notifications ». Vous serez ainsi averti dans la barre d’état si de nouvelles mises à jour sont disponibles pour vos applications Android. Vous décidez ensuite lesquelles doivent être installées. Vous voyez, c’est très simple !
Mettez à jour Google Play vers la dernière version
Pour mettre à jour Google Play Store sur votre appareil Android, vous pouvez suivre les étapes suivantes :
- Ouvrez l’application « Play Store » sur votre appareil Android.
- Appuyez sur l’icône en haut à gauche de l’écran pour ouvrir le menu latéral.
- Faites défiler jusqu’en bas du menu et appuyez sur « Paramètres ».
- Faites défiler vers le bas de la page des paramètres et appuyez sur « À propos ».
- Si une mise à jour est disponible, vous verrez un message indiquant « Une nouvelle version de Google Play Store est disponible ». Appuyez sur « Mise à jour » pour télécharger et installer la dernière version de Play Store.
Si vous ne voyez pas l’option de mise à jour dans les paramètres, cela signifie que vous disposez déjà de la dernière version de Google Play Store. Dans ce cas, vous pouvez essayer de vider le cache de l’application Play Store en allant dans les paramètres de l’application et en appuyant sur « Vider le cache » pour résoudre tout problème de fonctionnement.
Comment les désinstaller via le Google Play Store?
La procédure de désinstallation des applications varie légèrement d’un téléphone à l’autre, mais elle est généralement assez similaire. L’avantage de l’effectuer via le Google Play Store est que vous serez en capacité d’en désinstaller plusieurs en même temps. Suivez nos instructions !
Désinstaller ses applications Android via le Google Play Store – Les différentes étapes:
1. Ouvrez l’application Google Play sur votre téléphone ou tablette.
2. Cliquez sur votre photo de profil en haut à droite pour accéder aux fonctionnalités.
3. Appuyez sur « Gérer les applications et les appareils ».
4. Cliquez sur l’onglet « Gérer ».
5. Faites défiler la liste et cochez toutes les applications que vous ne souhaitez pas utiliser.
6. Cochez la case à droite pour sélectionner plusieurs apps.
7. Cliquez sur l’icône de la poubelle en haut de l’app pour supprimer les différentes applis sélectionnées.
8. Il existe des filtres utiles que vous pouvez utiliser dans Google Play pour trier les applications et trouver celles que vous souhaitez supprimer. Dans la section « Gérer les applications et l’appareil », vous verrez une option sur le côté droit qui s’affiche comme « récemment mis à jour ». En cliquant dessus, vous pouvez filtrer et trier par nom, application la plus utilisée, application la moins utilisée, application récemment mise à jour et taille. C’est une astuce vraiment utile à connaître !
Google Play Store ne fonctionne pas ? Voici comment résoudre les problèmes les plus courants
Pour les nouvelles applications et la mise à jour des applications installées, le Google Play Store sous Android est essentiel. Il est donc particulièrement important que le Google Play Store fonctionne correctement. Si vous rencontrez des problèmes avec le Google Play Store, vous trouverez ci-dessous les solutions les plus courantes.
Vider le cache de la Google Play app
Si votre Google Play Store ne fonctionne plus, il peut être utile de vider la mémoire tampon (cache) de l’application Play Store et des fichiers Google Play Store apk. Les applications y stockent des données temporaires, mais des fichiers erronés peuvent parfois s’y trouver. Pour vider le cache, rendez-vous dans Paramètres > Applications et notifications (ou Applications) > Afficher toutes les applications et recherchez le Google Play Store.
Appuyez d’abord sur Forcer l’arrêt et essayez de démarrer l’application. Si cela ne fonctionne pas, reviens en arrière, appuie sur Mémoire et appuie une fois sur le bouton Vider le cache.
Google Play Store : supprimer les données
Si la première astuce n’a pas fonctionné, essayez d’effacer les données du Play Store. Cela permet de réinitialiser le Play Store sans perdre les applications installées. L’option se trouve à nouveau sous Paramètres > Applications et notifications (ou Google Play app) > Afficher toutes les applications > Stockage. Appuie ensuite sur le bouton Effacer les données. Le prochain démarrage du Google Play Store se fera comme à l’état d’usine.
Désinstaller les mises à jour du Google Play Store
Il arrive qu’une mise à jour perturbe votre Google Play Store. Pour la désinstaller, allez dans les paramètres de l’application, cherchez Google Play Store et cliquez sur le bouton Désinstaller les mises à jour. Votre Google Play Store est alors réinitialisé à la version qui était installée à la livraison de votre smartphone. La mise à jour sera certes réinstallée plus tard, mais espérons que la deuxième tentative ne provoquera plus d’erreurs et que votre Google Play fonctionnera à nouveau.
Télécharger Play Store – l’application. Vous ne la trouverez pas partout.
Malheureusement, il n’est pas possible de télécharger Play Store gratuit sur les appareils utilisant AOSP. Il existe des moyens non officiels et piratés, mais ils deviennent rapidement obsolètes. En outre, ils enfreignent le plus souvent la licence du logiciel, souvent la loi, et leur fonctionnement n’est pas garanti.
Google Play App dispose de plusieurs moyens pour vérifier un appareil connecté à Play Services. Et elle les améliore souvent, faisant en sorte que la méthode qui fonctionnait auparavant ne fonctionne plus.
Google Play Store – l’application. Il était installé mais ne l’est plus : Que faire ?
Il arrive qu’après une Google Play Store mise à jour, l’application ait disparu du téléphone. Il est difficile d’imaginer un tel échec, mais en théorie, c’est possible. Surtout si l’utilisateur a commencé à s’amuser à régler le téléphone – à le rooter et à modifier sans précaution les fichiers système protégés. Dans de telles situations, deux choix s’offrent à vous.
Application Google Play – restaurée avec le reste du téléphone
La première option consiste à restaurer les paramètres d’usine du téléphone ou d’un autre appareil Android. Si le Google Play Store n’a pas disparu à la suite du téléchargement par l’utilisateur d’un autre système d’exploitation, la restauration du téléphone aux paramètres d’usine résoudra tous les problèmes.
La manière de restaurer dépend du modèle spécifique, mais cette fonction se trouve toujours dans l’application Paramètres, probablement dans la section Système.
Comment télécharger Play Store Gratuit ? Comment installer le Google Play Store ?
La restauration des paramètres d’usine implique malheureusement la tâche laborieuse de restaurer tous les paramètres et applications à partir d’une sauvegarde récente. Il existe un moyen plus simple de procéder, mais je suis un peu moins enclin à le recommander. En effet, il n’est pas fourni par le fabricant du téléphone et, théoriquement, quelque chose pourrait mal tourner.
Comment installer Google Play ?
- À l’aide du navigateur de votre téléphone, rendez-vous sur le site DIVXLAND – il s’agit d’une source de logiciels raisonnablement sûre.
- Entrez Play Store dans le moteur de recherche du site. Sélectionnez ensuite la dernière version et appuyez sur le bouton de téléchargement.
- Veillez à bien cliquer sur chaque bouton, car certaines bannières publicitaires sont délibérément conçues comme des éléments de site web.
- Votre téléphone vous avertira que l’application d’extension Google Play Store APK que vous téléchargez ne provient pas d’une source officielle.
- Ignorez cet avertissement et approuvez l’installation. Le Play shop devrait fonctionner comme neuf.
Comment télécharger Play Store Jeux sur Huawei ?
Malheureusement, le Play Store n’est plus disponible sur les téléphones Huawei – les nouveaux. Huawei a été placé sur une liste noire aux États-Unis, ce qui signifie qu’aucune entreprise américaine – y compris Google – ne peut faire affaire avec lui.
Depuis que les sanctions ont été imposées à Huawei, aucun nouveau téléphone de ce fabricant ne prendra en charge le Play Store et les Play Services. Les systèmes utilisés par Huawei – les versions les plus récentes de EMUI et Harmony – sont basés sur AOSP.
Comment télécharger Play Store sur mon ordinateur portable ?
Le Google Play Jeux n’est pas disponible sur la plupart des ordinateurs portables. Les exceptions sont certains Chromebooks fonctionnant sous Chrome OS (la plupart des nouveaux modèles). Ils sont fournis avec le Play Store, qui est utile comme alternative lorsque les applications Chrome s’avèrent insuffisantes pour une raison quelconque. Pour activer le Play Store sur un Chromebook, allez dans Paramètres, puis trouvez la catégorie Google Play Store et activez-la.
Le Play Store n’est pas disponible sur macOS.
Google Play Store mise à jour sur PC
Deux demi-mesures sont disponibles sur les PC Windows. Sur Windows 10, il y a l’application Your Phone. Cela ne permettra pas d’installer des applications Android sur le PC, mais affichera sur l’écran du PC celles installées sur le téléphone couplé.
Dans un avenir proche, la possibilité de prendre en charge nativement les applications Android sera ajoutée à Windows 11, mais la source des applications ne sera pas le Play Store, mais l’Amazon Appstore, qui aura une section invitée dans le Microsoft Store.
Résoudre les problèmes d’ouverture de l’application Play Store sur votre téléphone
La résolution des problèmes liés à l’ouverture de l’application Google Play Store sur un téléphone fait référence à un processus visant à identifier et à corriger les difficultés qui empêchent le bon fonctionnement de cette plateforme de téléchargement d’applications. Le Google Play Store est un élément essentiel des dispositifs Android, permettant aux utilisateurs de rechercher, télécharger et installer une variété d’applications.
Cependant, il peut arriver que des problèmes surviennent, tels que l’incapacité d’ouvrir l’application, ce qui peut résulter de divers facteurs tels que des erreurs de cache, des problèmes de connexion, des mises à jour défectueuses ou des paramètres incorrects. En résolvant ces problèmes, les utilisateurs peuvent s’assurer que leur expérience avec le Google Play Store redevient fluide et fonctionnelle, leur permettant ainsi de profiter pleinement de leur appareil Android.
Vérifiez que votre connexion Wi-Fi ou de données mobiles
Pour vérifier la connexion Wi-Fi ou les données mobiles afin de résoudre les problèmes liés au Google Play Store qui ne fonctionne pas correctement, suivez ces étapes :
- Vérifiez l’icône de connexion : Regardez l’icône de connexion Wi-Fi ou de données mobiles en haut de l’écran de votre téléphone. Si vous voyez des barres de signal faibles ou un « X » à côté de l’icône, cela indique un problème de connectivité.
- Essayez d’ouvrir d’autres applications : Essayez d’ouvrir d’autres applications qui nécessitent une connexion Internet pour voir si elles fonctionnent correctement. Si elles ne le font pas, cela confirme que le problème est lié à la connexion.
- Redémarrez votre téléphone : Parfois, un simple redémarrage peut résoudre les problèmes de connectivité. Éteignez votre téléphone, attendez quelques secondes, puis rallumez-le.
- Vérifiez les paramètres Wi-Fi : Si vous utilisez le Wi-Fi, allez dans les paramètres de votre téléphone, puis dans la section « Wi-Fi ». Assurez-vous que vous êtes connecté au bon réseau et que le signal est suffisamment fort.
- Vérifiez les données mobiles : Si vous utilisez les données mobiles, allez dans les paramètres de votre téléphone, puis dans la section « Réseau et Internet » ou « Connexions ». Assurez-vous que les données mobiles sont activées.
- Testez avec un autre réseau : Si possible, essayez de vous connecter à un autre réseau Wi-Fi ou utilisez les données mobiles pour voir si le problème persiste. Cela peut aider à déterminer si le problème est spécifique à votre connexion.
- Vérifiez les restrictions de données : Assurez-vous que vous n’avez pas activé des restrictions de données pour le Google Play Store. Allez dans les paramètres de votre téléphone, puis dans la section « Applications » ou « Applications installées ». Trouvez « Google Play Store » dans la liste, puis vérifiez les paramètres de données.
- Effacez le cache de l’application Play Store : Allez dans les paramètres de votre téléphone, puis dans la section « Applications » ou « Applications installées ». Trouvez « Google Play Store » dans la liste, appuyez dessus, puis sélectionnez « Stockage ». Ensuite, appuyez sur « Vider le cache ».
- Réinitialisez les paramètres réseau : Dans les paramètres de votre téléphone, recherchez « Réinitialiser les paramètres réseau » et exécutez cette action. Cela peut rétablir les paramètres réseau par défaut.
- Contactez votre fournisseur de services : Si aucune des étapes ci-dessus ne résout le problème, il se peut que le problème soit lié à votre fournisseur de services Internet ou mobile. Contactez leur support pour obtenir de l’aide.
En résolvant les problèmes de connexion Wi-Fi ou de données mobiles, vous pouvez souvent restaurer le fonctionnement normal du Google Play Store et d’autres applications qui nécessitent une connexion Internet.
Supprimez le compte Google de votre téléphone, puis ajoutez-le à nouveau
Supprimer un compte Google de votre téléphone et le réajouter peut parfois aider à résoudre les problèmes liés au Google Play Store qui ne fonctionne pas correctement. Voici comment procéder :
Supprimer le compte Google:
- Ouvrez les paramètres de votre téléphone.
- Recherchez et sélectionnez la section « Comptes » ou « Comptes et sauvegarde ».
- Trouvez et appuyez sur votre compte Google dans la liste.
- Appuyez sur les trois points verticaux en haut à droite de l’écran pour accéder à un menu.
- Sélectionnez « Supprimer le compte » ou une option similaire.
- Confirmez la suppression du compte en appuyant sur « Supprimer le compte » à nouveau.
Ajouter à nouveau le compte Google:
- Dans les mêmes paramètres, accédez à la section « Comptes » ou « Comptes et sauvegarde ».
- Sélectionnez « Ajouter un compte » ou « Ajouter un compte Google ».
- Suivez les étapes pour ajouter votre compte Google en entrant votre adresse e-mail et votre mot de passe.
- Suivez les instructions pour configurer les paramètres de synchronisation et de confidentialité.
Après avoir ajouté à nouveau votre compte Google, attendez un moment pour que les données se synchronisent. Ensuite, ouvrez le Google Play Store pour voir si le problème a été résolu. Cette méthode peut aider à résoudre certains problèmes de synchronisation qui pourraient affecter le fonctionnement du Play Store.
Comment vider le cache ainsi que les données sur Play Store ?
1. Ouvrez les paramètres de votre appareil : Faites glisser vers le bas depuis le haut de l’écran pour ouvrir le volet des notifications, puis appuyez sur l’icône « Paramètres » (représentée généralement par une icône d’engrenage).
2. Accédez à la section « Applications » ou « Applications installées » : Dans les paramètres, faites défiler vers le bas pour trouver la section « Applications » ou « Applications installées ». Le nom exact peut varier en fonction de la version d’Android que vous utilisez.
3. Recherchez Google Play Store : Dans la liste des applications installées, recherchez et appuyez sur « Google Play Store ».
4. Effacez le cache : Dans la page des détails de l’application Google Play Store, vous verrez des informations sur l’application ainsi que des boutons tels que « Forcer l’arrêt » et « Vider le cache ». Appuyez sur « Vider le cache » pour supprimer les données en cache de l’application.
5. Effacez les données : Si vider le cache ne résout pas le problème, vous pouvez également essayer de supprimer les données de l’application. Appuyez sur « Gestion de l’espace » ou « Stockage » (les noms peuvent varier) et ensuite appuyez sur « Effacer les données » ou « Supprimer les données ».
Désinstaller et réinstaller les mises à jour du Play Store
Désinstaller et réinstaller les mises à jour du Google Play Store peut être nécessaire dans certaines situations où le Play Store ne fonctionne pas correctement ou rencontre des problèmes. Voici comment vous pouvez le faire sur un appareil Android :
1. Désinstaller les mises à jour du Play Store :
- Ouvrez les « Paramètres » de votre appareil.
- Faites défiler vers le bas et recherchez l’option « Applications » ou « Applications et notifications », puis appuyez dessus.
- Recherchez et appuyez sur « Google Play Store » dans la liste des applications installées.
- Appuyez sur le bouton « Désinstaller les mises à jour ». Cela rétablira le Play Store à sa version d’origine (ou à une version antérieure si des mises à jour ont été installées).
2. Réinstaller les mises à jour du Play Store :
- Une fois que vous avez désinstallé les mises à jour, retournez à l’écran des applications ou des paramètres.
- Recherchez « Google Play Store » à nouveau et ouvrez-le.
- Vous serez invité à mettre à jour le Play Store vers la version la plus récente disponible sur le Google Play Store. Acceptez la mise à jour et suivez les instructions à l’écran.
Notez que ces étapes peuvent varier légèrement en fonction de la version d’Android que vous utilisez et de la surcouche logicielle du fabricant de votre appareil. Assurez-vous d’avoir sauvegardé vos données importantes au préalable, au cas où quelque chose ne se passerait pas comme prévu.